User Guide
- Microsoft Teams Outlook Add In Download Mac Free
- Microsoft Teams Outlook Add In Download Mac Os
- Microsoft Teams Outlook Add In Download Mac Version
- Microsoft Teams Outlook Add In Download Mac Download
The BlueJeans desktop app provides an immersive video, audio, and web conferencing experience. BlueJeans' rpm packages are signed with a GPG key. Please run 'rpm -import bluejeanspubkey.gpg' to import the key in case package management utility asks for a missing public key. BlueJeans meetings. Download Microsoft Outlook for macOS 10.13 or later and enjoy it on your Mac. A qualifying Microsoft 365 subscription is required for this application. Microsoft 365 includes premium Office apps, extra cloud storage in OneDrive, advanced security, and more, all in one convenient subscription.
- Using Microsoft Teams
- Meetings
Sign in to Microsoft Teams
User can either download the Microsoft Teams client or use the web version of Microsoft Teams under Microsoft Office 365.
I. Download Microsoft Teams client
Go to https://teams.microsoft.com/downloads.
Click 'Download Teams'.
II. Use web version of Microsoft Teams
Go to https://products.office.com/en-WW/microsoft-teams/group-chat-software?market=hk.
Click 'Sign in'.
Type in your HKU email address (staff: portaluid@hku.hk; students: portaluid@connect.hku.hk) and click 'Next'.
Sign in with your HKU email address (staff: portaluid@hku.hk; students: portaluid@connect.hku.hk) and HKU Portal PIN/account password.
For staff:
For students:
After successful sign in, you can start using Microsoft Teams.
Manage Microsoft Teams
Sign in to Microsoft Teams and click 'Teams'.
Click 'Join or create team', click 'Create team'.
Select an appropriate team type. Add a Team Name and set its Privacy.
For teams set up for staff use, it is suggested using a naming convention i.e. department abbreviation in CAPITAL LETTERS followed by a preferred team name e.g. ITS project1.
After a Team is set up, click the '…' button and 'Add members'.
Input the HKU Portal UID or email address of a member to add and click 'Add'. Select if the member should be given the role of an Owner or a Member.
Staff and students belong to two different 'organizations' according to the term used in MS Teams. Staff are grouped under the organization '@hku.hk' and students are under '@connect.hku.hk'. For adding members under a team, those not belonging to the same organization will be classified as Guests. In general, Guests can communicate in the usual way as a member within an organization as long as they are in the same team though Guests are having some function limitations.
You can change the team membership list by clicking the '…' button and 'Manage team'.
Video tutorials:
- Get Your Team Up and running (Create Teams)
Manage Teams Member
Using Microsoft Teams
Basic Functions
Teams and Channels Overview
Work on Channels
Thunderbird converter pro serial key. Work on a file together
Upload and share files
Start Chats and make calls
Record a meeting on Teams
RoHS COMPLIANT 2002/95/EC. Title: A3760000 Author: DE00825 Created Date: 3/11/2016 2:32:40 PM. https://acinanne1982.mystrikingly.com/blog/rohs-compliant-2002-95-ec-driver-download.
Other training videos on Teams
Meetings
Note: Click here to see different roles in a Teams meeting.
Schedule a Teams meeting
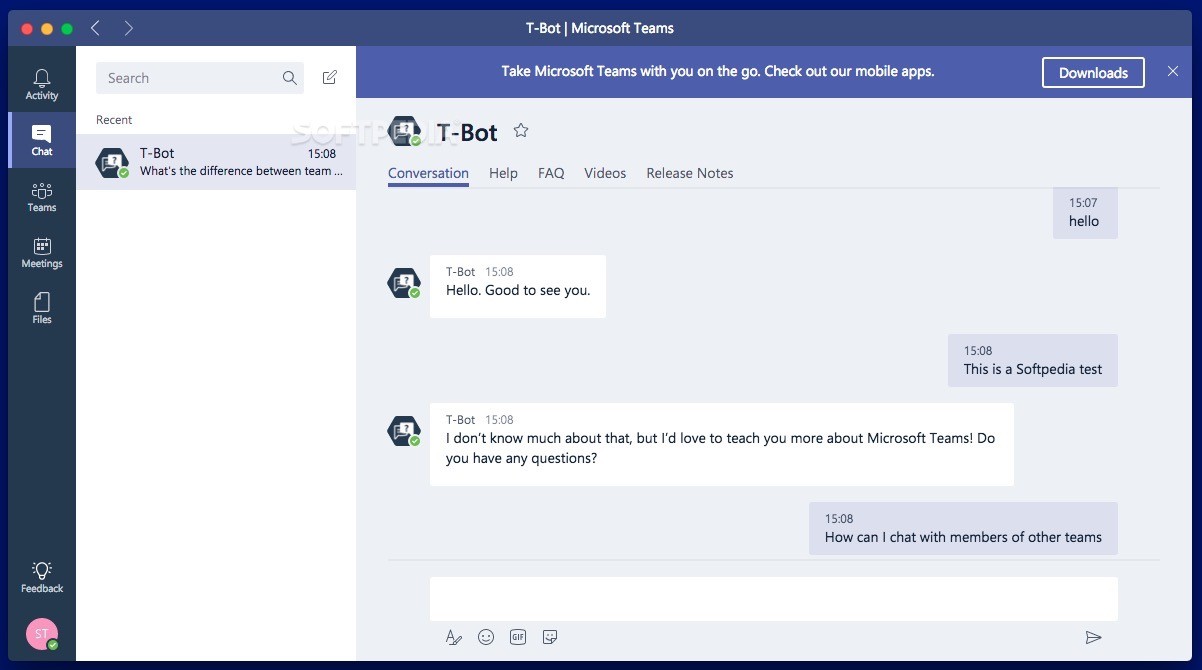
Microsoft Teams Outlook Add In Download Mac Free
I. Schedule a Teams meeting - for Students
Login MS Teams with your HKU Portal UID and PIN.
Click the 'Calendar' icon on the left menu.
Under the Calendar view, double click a timeslot to schedule a new meeting. Or you can press the '+ New Meeting' button at the top right.
Select the date and time for the meeting. Add a title, attendees to invite and other relevant information. Press 'Send' to send out the meeting invite. (Note: The meeting organizer cannot send a meeting invite to his/her @connect.hku.hk account even it is added under the attendee list.)
After a meeting is scheduled, it will be added under the Calendar View of MS Teams. All the invited attendees will receive a meeting invite for this meeting. (Note: The meeting reminder function is currently not available under MS Teams.)
II. Schedule a Teams meeting - for Staff (using MS Outlook)
For Windows
As the University staff are not using Exchange Online for email communication, staff can use the Teams add-in in Outlook for meeting scheduling.
Prerequisites:
Microsoft Teams client is installed on your Windows PC.
Microsoft Outlook is installed on your Windows PC.
Steps:
Open MS Outlook and switch to 'Calendar' view.
Click 'New Teams Meeting'.
Add invitees under 'To' Field. Add your meeting subject and select the start time and end time.
Click the link 'Meeting options' to set who can bypass the lobby (i.e. waiting room) and who can present.
- After all the meeting details are added, click 'Send' and the meeting invite will be sent to the invitees.
For Mac(Note: There is a known issue with Teams add-in in Outlook running on Mac. For the time being, colleagues cannot use MS Teams to schedule meetings on Mac. Updates will be posted when this issue is fixed by Microsoft.)
As the University staff are not using Exchange Online for email communication, staff can use the Teams add-in in Outlook for meeting scheduling.
Prerequisites:
Microsoft Teams client is installed on your Mac.
Microsoft Outlook is installed on your Mac.
Steps:
Open MS Outlook and switch to 'Calendar' view.
Select your preferred date for the meeting. Right click and choose 'New Meeting'.
Click 'Teams Meeting' at the top navigation bar.
Add invitees under 'To' Field. Add your meeting subject and select the start time and end time.
Click the link 'Meeting options' to set who can bypass the lobby (i.e. waiting room) and who can present.
After all the meeting details are added, click 'Send' and the meeting invite will be sent to the invitees. The meeting coordinates (the Teams join link and dial-in numbers) will be added to the meeting invite after the user clicks Send.
Join a Teams meeting
To join MS Teams meetings, you can either sign in to MS Teams or simply go to the meeting invite, select 'Join Microsoft Teams Meeting' and choose the option 'Join on the web instead'.
See https://support.office.com/en-us/article/join-a-teams-meeting-078e9868-f1aa-4414-8bb9-ee88e9236ee4 for more details.
Create instant meeting
Show your screen during a meeting
Show PowerPoint slides
Download attendance list
The attendance list can only be downloaded before a Teams meeting ends.
Click 'Show participants' in the menu bar.
Under the participant list, click the arrow icon (circled in red below) to download the attendance list in csv format. A message box will show file downloading in progress.
After the file is downloaded, you can find it under the Download folder of your pc named 'meetingAttendanceList.csv'.
Microsoft Teams Outlook Add In Download Mac Os
Training Materials
Limits and Specifications
Please see https://docs.microsoft.com/en-us/microsoftteams/limits-specifications-teams.
Microsoft Teams Outlook Add In Download Mac Version
Terms of Use
Microsoft Teams Outlook Add In Download Mac Download
- The use of MS Teams is expected to be solely for the University's purpose.
- Confidentiality and privacy of other users have to be respected.
- All use has to comply with the Policies and Guidelines on IT Use and Microsoft's licensing terms.
